子供に Minecraft for Java版 を購入する際に引っかかった事
子供が、Minecraft に嵌っております。
今まで、Switch 版をやっていたのが、mod で遊びたーいとか言い出して、PC版で遊びたいと言う。
んで、紆余曲折あって、Minecraft for Java版を購入したのですが、そこで嵌った点を説明。
最初に結論から列挙します。
- Java版 / Windows版 どちらを購入するか決める事。
これは 比較サイトがあるからそこで目的に応じて比較してください。どちらにせよ、お試しができるので、まず PC環境で楽しく遊べるか確認してからかな。 - 購入時、子供用に用意した Microsoft アカウントで購入する事。
子供に Minecraft を購入する際の注意点として、他でも強調しているので重要。これをしないと、購入時の Microsoft アカウントで遊ばせる事に陥る。 - 課金は Webで完結できる。
最初、お試し版を入れていた関係上、最初 Minecraft Launcher から試していましたが、Webで完了できました。 - ペアレンタルコントロール設定時、(現時点は)課金制限は一旦解除しないとダメっぽい。
これが一番引っかかった事。課金チェック時に 親に確認が飛んでくると思って、色々試してみましたが ダメでした。
購入課金の手順
試行錯誤のは すっ飛ばして、多分これが自分の中で正しい手順。
まず、Minecraft の web site に行きます。
www.minecraft.net
右上の丸囲みが、自分の Microsoft アカウントになっていれば、そのまま購入に進めます。

そうでなく、上の画像のように、「ログイン」になっていれば、「ログイン」を押すと、Microsoft アカウント と Mojan アカウントのどちらで入るか聞いてきます。今後は、Microsoft アカウントに統合されるようなので、Microsoft アカウントにすべきでしょうね。

まだ、Microsoft アカウントを作ってないなら、ここで作れるようです。
というか、子供に PCを渡すなら、ペアレンタルコントロール 用に、子供用のアカウントを作っているでしょうから、そこで Microsoft アカウントを設定して、それを利用した方が、後々楽になるんじゃないかな。と思います。
余談ですが、現状 Windowsの ペアレンタルコントロールは、結構良い感じかな。という感触を持っています。(Windows10 / 11 の話ね)
Appleのペアレンタルコントロールは、延長機能が良い感じ。
対して、Switch は、もうちょっと何とかしてよ レベル。Windows とまではいかないけど、延長機能は最低限搭載して欲しい。
話を戻して、ログインが成功したら、上側の「ゲーム」を選択します。

下側にゲーム項目がドロップダウンするので、「Minecraft」を選択します。

「Minecraftを購入」を選択します。

次に、「どんなふうにプレイしたいですか?」と聞いてくるので、「パソコン」を選択します。

次に、「どのプラットフォームをご利用ですか?」と聞いてきます。私は子供が「Java~!」だったので、「Java Edition」を選択しました。
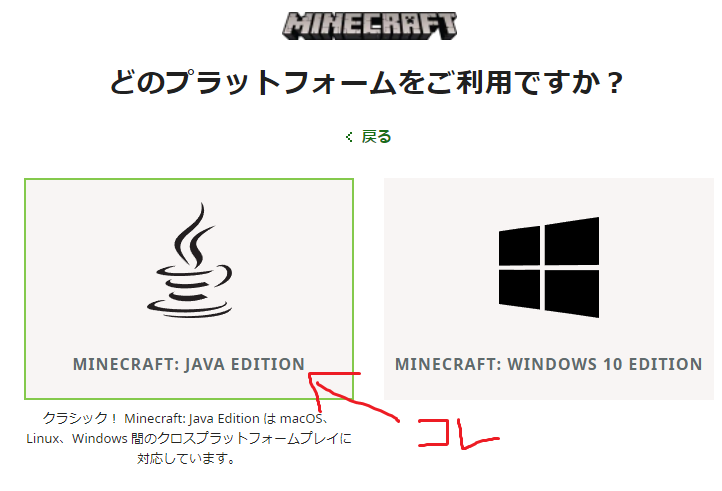
Java Edition を選択すると、以下の画面が出てきます。
ここで「Minecraftを購入」を選択します。

この後、うまくいけば、以下の注文画面が出てきます。

問題は ここで、私の場合「購入する権限がありません」と出てきてしまい、注文画面に入ることができませんでした。
↓同じ現象の方が、いくつか投稿されているようですね。
13歳ですがMinecraftjavaEditionを買おうと... - Yahoo!知恵袋
https://detail.chiebukuro.yahoo.co.jp/qa/question_detail/q11254895321
ペアレンタルコントロールの設定をしていたので、親への確認が飛んでくると思いきや、まったく来ない。

「購入するたびに承認が必要」を有効にしていたのにダメで、年齢フィルターのせいかな?と思って、フィルターのリミットを解除してみてもダメ。
「Microsoftアカウントの残高」で、事前課金すれば何とかなるかな?と思って試してみたが、全く反応してくれない。
もう、諦めて「購入するたびに承認が必要」を一旦オフにする事で、注文画面の先に進めて、無事購入課金が完了しました。
この後、さっさと元に設定を戻しましたけどね。
しっかし、なんで、承認確認が出てこなかったのかなぁ?
その他の気づき
お試し版を入れる
お試し版を入れる際は、以下の画面から「今すぐダウンロード」を使ってインストールすると思います。

確かに、ここで良いようなんですが、この後のダウンロードで、自分は中々作業が進まない問題が出ました。
で、自分の場合、Microsoft Store から、Minecraft Launcher をダウンロードして実行すると、何故か簡単に解決しました。

どっちにしろ、Minecraft を購入後に遊ぶ際も、この Minecraft Launcher を使って起動するので、入れてしまって良いとは思いますがね。
Minecraft Launcher 起動時の警告メッセージ
なぜか、自分の環境では、Minecraft Launcher を起動すると、以下の画面のように右上肩に警告メッセージが出てきます。

Minecraftを購入した後、消えた時もあります。
が、この記事を書く際に、一旦ログアウトして再びログインすると、また現象が出ました。
いまいちよく分からないです。
Minecraft Launcher をデスクトップに貼り付ける
Minecraft Launcher をタスクバーにピン止めすると、何故か真っ黒アイコンで、アイコンの視認性が悪かったのです。
で、デスクトップに貼り付けたいなぁ。と思いました。
ぐぐって調べると、アプリケーション集を開いて、対象のアイコンをデスクトップにコピーすれば良いようです。
手順は、まず Windowsキー + Rキーで、「shell:AppsFolder」を入力してOKします。
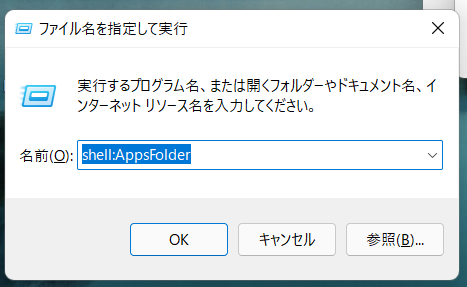
すると、アプリケーションのアイコンが入ったアイコン群が出てくるので、「Minecraft Launchear」を探して、デスクトップにコピーすれば良いようです。

Scratch の iPad / iPhone版で、ローカルへのファイル保存機能が機能しだした
子供が時折 Scratch していて、自分が作ったプロジェクトAのデータを、プロジェクトBに持っていくのに、ローカルへのファイル保存機能を使いたいケース。
PC版だと問題なく動くんだけど、iPad(= iPhone)版では、何故かエラーメッセージが出てきて駄目だったんですね。
(ブログで、あまり言及している人がいないので、多分PC版前提の方が多いんだろうなぁ。と)
時折、Scratch プロジェクトで誰か言及している人いないかなぁ。とぐぐっていたんですが、あまり大きく取り上げられてなかったようなので、うーん日本版特有なのかな?と思っていました。
で、この間、偶然以下の issue がヒットしました。
更に子供が 久しぶりに、Scratch 始めていたので、「直ったかもよ?試してみて」と言ったら、ちゃんと保存できるようになっていました。
ありがとう、開発の方。m(_ _)m
GMailで、指定したfrom以外からのメールを転送しない
自分、とあるメアドに対して 送られてきたメールを携帯のメールに転送していたりします。
急ぎは携帯。1日くらい余裕の有るやつは、自宅のパソコンでのんびり。という使い方ですね。
で、当初、メアド宛のメール全てを転送していたんですが、段々携帯で読む必要が無いメールが増えてきました。
消す手間も惜しいので、GMailのフィルタ条件を見直す事にしました。
参考にしたURL
参考にしたURLは、↓これです。多謝。
- Gmailフィルタの使い方。
http://gmail.1o4.jp/filter.html
http://gmail.1o4.jp/operators.html - フィルタ条件の考え方 - Gmailの使い方
http://www.ajaxtower.jp/gmail/filter/index3.html - Gmail のフィルタ設定の基本を押さえておこう ; Tips of Gmail Filters Settings | COG LOG LAB.
http://cogloglab.com/tips/gmail-%E3%81%AE%E3%83%95%E3%82%A3%E3%83%AB%E3%82%BF%E8%A8%AD%E5%AE%9A%E3%81%AE%E5%9F%BA%E6%9C%AC%E3%82%92%E6%8A%BC%E3%81%95%E3%81%88%E3%81%A6%E3%81%8A%E3%81%93%E3%81%86-tips-of-gmail-filters-setting/ - Gmail振り分けの便利な使い方 by @tsuj
http://webweb.jp/blog/web-service/gmail/
フィルタ条件のミソ
自分の設定したい、フィルタ条件は、
- 基本的に、メアド(hoge@gmail.com)宛に送られるメールを、全て携帯に転送。
- しかし、送信元で、puge@hogeratta.comやponyo@mera.mera.net.jp から送られてくるメールは転送しない。
といったものでした。
この場合、以下のように設定します。
| From | . |
| To | hoge@gmail.com |
| 件名 | . |
| 含む | . |
| 含まない | from:hogeratta.com and from:mera.net.jp |
設定のミソは、「含まない」に、送信元(from)の部分文字列を、and条件で繋げる。って事です。
これで、不要なメールの転送を防げるという事です。良かった、良かった。
python-twitterを使う
Twitterで、気になった つぶやき を、ポコポコ お気に入りに登録しています。
後で、がーっとwebで見なおしてやろうと思っての事なんですが、Twitterクライアントって、お気に入りを一気に開きまくるという使い方には、対応していません。
という訳で、Twitter APIを使って、何とかしてやろうと思いました。
その際、幾つか躓いた点をメモします。
最初
Python版のライブラリは、python-twitterというのがあるようで、先達の方々が色々と調べてらっしゃっています。
- 公式サイト:python-twitter - A python wrapper around the Twitter API - Google Project Hosting
http://code.google.com/p/python-twitter/
まずは、ここの情報を見るのは必須ですね。
後は、先達の皆さんのブログなメモを見ながら、Pythonのhelpコマンドの表示内容と見比べつつ やっていけばOKです。
注意:APIを使用するには、Twitter Developersの登録が必須です
古い情報だと、例えば以下の呼び出しで、幾つかAPIが呼び出せるよ。と、書いていますが、現在は
oAuth 認証が全ての機能の呼び出しで必須の模様です。
import twitter api = twitter.Api(username='ユーザー名', password='パスワード') ary = api.GetFriendsTimeline()
つまり、Twitter Developersサイトでの登録が必須だという事です。
- Twitter Developers
https://dev.twitter.com/
作業の流れとしては、以下の感じです。
- Twitter Developersにアクセス。
- 右側のメニュー「Create an app」をクリック。
すると、「Sign in with your Twitter account」と出て、ユーザー名とパスワードを求められるので、自分のTwitterアカウントを入力する。 - Sign inできると、表示が切り替わるので、「Create a new application」を選ぶ。
- アプリケーションの情報を入力する。
(自分、何かアプリな情報を入れないといけないのか?と、思ってたんですが、かなりテキトーでもOKでした)
入力内容は、↓を参考にすると良いでしょう。
TwitterでOAuth認証を行う(1:Twitterへのアプリケーション登録) | Tech Booster
http://techbooster.org/android/mashup/4525/ - すると、Consumer key, secretの情報がゲットできます。
更に続けて、ページ下部にある「Create my access token」を選んで、Access token/secretをゲットしましょう。
削除機能を使うならば、Access levelを変更すべきです
参照するだけなら良いですが、削除とかを行うAPIを呼び出したいならば、先ほどのページで、Access levelを変更しましょう。
自分は、Api.DestroyFavoriteメソッドを使おうとして、この問題にぶち当たりました。
TwitterError: Read-only application cannot POST
既にAccess tokenをゲットしている場合は、Access levelを変更後、再度Access tokenを取得しなおして下さい。
サンプルコード
という訳で、お気に入りを一覧取得するサンプルコードです。
# -*- coding: utf-8 -*- # テスト:お気に入り情報の取得 import twitter CONSUMER_KEY = '入れて' CONSUMER_SECRET = '入れて' ACCESS_KEY = '入れて' ACCESS_SECRET = '入れて' def T(s): return s.encode('cp932', 'ignore') def print_status(ary): for i in ary: print "------" print "[%s][%s][%s]" % (T(i.created_at), T(i.relative_created_at), T(i.user.name)) print " %s" % (T(i.source)) print " %s" % (T(i.text)) api = twitter.Api( consumer_key = CONSUMER_KEY, consumer_secret = CONSUMER_SECRET, access_token_key = ACCESS_KEY, access_token_secret = ACCESS_SECRET) stat = api.GetFavorites() print_status(stat)
twitterライブラリが、utf-8専用だと書いてあったので、エンコードをutf-8にしてみました。
ただ これだと、コンソール出力する時に、encode失敗するようなので、適当に encode メソッドを呼び出して逃げています。
ちなみに、登録したお気に入りを削除するには、例えば、以下のように変更すればOKです。
... def print_status(ary): for i in ary: api.DestroyFavorite(i) ...
これらの挙動を調べる際、pdbモジュールとhelpコマンドを総動員しました。
便利ですよね。
corega CG-WLNUP04N を買った
嫁さんがプリンタ(非無線対応)をUSBケーブルで接続していたんだけど、取り回しが大変そうだったんですね。
他にも、非無線対応なUSBデバイスがあったので、無線対応なプリンターサーバーを買って、机の周りをすっきりさせる事にしました。
当初考えていたのは、PLANEXのFFP-PKP03って奴。このタイプでは一番安いタイプじゃないかなと思います?

ただ、これUSBが1ポートしかないんですね。
USBハブで複数分けて使えるのか、非常に微妙。
他のメーカさんで、複数のUSBポートが使えるタイプは無いか調べてみたんですが、大体以下の状況っぽい。
ほとんど1ポートのみなんですが、無線対応のプリンタが出てきている状況で、何の意味があるんだろうなぁ?(USBハブ対応とはっきり書いてある訳でも無し)
| メーカ | 型式 | URL |
|---|---|---|
| corega | CG-WLNUP04N/-W | http://www.corega.co.jp/prod/wlnup04n/ |
| I/Oデータ | WN-DS/US | http://www.iodata.jp/product/network/option/wn-dsus/ |
で、いつものAmazonでチェックしていたら、CG-WLNUP04Nがある瞬間 結構安かったので、思わず購入してみました。

Corega CG-WLNUP04N 無線・有線LAN対応 4ポートUSBデバイスサーバ(プリントサーバ機能付き)
- 出版社/メーカー: コレガ
- 発売日: 2011/07/20
- メディア: Personal Computers
- 購入: 1人 クリック: 101回
- この商品を含むブログを見る
接続の手順ですが、大体以下の感じでした。
- 無線化したいプリンタを、まずUSB接続でドライバを入れる。
ちゃんとスキャナとか使える事を確認した方が良いでしょう。 - USB共有センターのドライバを入れる。
CD-ROMのものより、Web siteの方が新しかったので、こっちを入れました。 - CG-WLNUP04Nと無線ルーターを接続。
USB共有センターで開くと、デバイスを認識するので、IPアドレスを自分の所属するドメインに設定し直して、ping確認しましょう。 - CG-WLNUP04Nにプリンタを接続。
USBポートのLEDランプが点灯します。 - USB共有センターで、接続したいプリンタを選んで、「接続」します。
- 無線上で「接続」したプリンタを使います。
当初、WPSボタンで簡単接続は出来なかったので、無線ルーターのフィルタ外しを、ちこっと行なっていたら、共有センターがデバイスを認識していました。(多分、パケットを監視してんだろうなぁ)
で、「サーバーをダブルクリックして、IPアドレスを変更してください」とあったので、自分の所属ドメインに適当に振ってやると、後は簡単に接続できました。
他の製品で、無線化したプリンタは、応答速度が遅いというコメントも見られましたが、そんなに遅いかな?という感じです。
(あぁ、一度だけ妙にスキャナの応答速度が遅い時がありましたが、その後、特に発生していません)
今回、無線化したプリンタは、EPSON PM-A890という奴ですが、Win7 x64環境で、スキャナがばっちり使えています。(というか、先日からスキャナばっかり使っている)
バッチファイルで、あるプロセスが起動してなかったらば…を実現する
自分的なメモ。
バッチファイルで、あるプロセスが起動していなければ、実行する。
というのを指示する方法です。
tasklist | find /C "procexp" if ERRORLEVEL 1 start C:\ほげほげ\ProcessExplorer\procexp.exe /t
これで、ProcessExplorerが起動していなければ、起動させる。という事が実現できます。
(まぁ、ProcessExplorerは、「Allow Only One Instance」って指定が出来るんですけどね)
tasklist単体では、返値が常に「0」っぽいので、findと組み合わせてみました。