Visual Sutdio 2005 で、sqlite を扱おう
何で、Visual Studio 2005で、sqliteを扱ってみようかな?と思ったのは、そこにあったからです。(笑)
というのは、冗談でぇ。
- データベースなるものを弄った事がないので、触れてみたかった。
- sqliteって、組み込みに向いた軽量データベースがあるらしい。
- Pythonも標準でサポート。
- 調べたら、"ADO.NET 2.0 Provider for SQLite"ってのがあって、Visual Studio 2005で簡単に扱えるらしい。
という事だったので、ちょっと練習をば。
以下、ほとんど自分向けのメモになっちゃいますが、参考までに。
ダウンロード&インストール
ダウンロードは、以下のサイトから行けます。
- SourceForge.net: ADO.NET 2.0 Provider for SQLite
http://sourceforge.net/projects/sqlite-dotnet2/
私がダウンロードした時は、"SQLite-1.0.39.1-install.exe"でした。
インストールは、ダブルクリックで済みます。

![]() sqlite1 posted by (C) wacky
sqlite1 posted by (C) wacky
インストール最終段で、以下のようなダイアログが出ます。

![]() sqlite2 posted by (C) wacky
sqlite2 posted by (C) wacky
デザイン編集するか?と聞いてくるようなので、チェック入れておきます。
なお、インストール後、スタートメニューに追加されるショートカットに、この設定を行うアプリが入っているので、とりあえず「チェック外す」という選択もアリのようです。
DataGridViewを配置し、データベースファイルを設定する
Visual Studio 2005を起動し、DataGridViewコンポーネントを置くと、データベースを どうするか?と聞いてきます。

![]() sqlite4 posted by (C) wacky
sqlite4 posted by (C) wacky
データソースの種類の選択では、「データベース」を選択し、
データ接続の選択で、「新しい接続」ボタンをクリックします。
すると、データソースの選択の一覧に、「SQLite Database file」って項目が出ています。

![]() sqlite7 posted by (C) wacky
sqlite7 posted by (C) wacky
選択すると、「接続の追加」ってダイアログが出るので、「Database」項に、sqliteのデータベースファイルを指定します。
下に選択用のラジオボタンがありますが、とりあえずデフォルトで問題ないようです。

![]() sqlite8 posted by (C) wacky
sqlite8 posted by (C) wacky
後は、適当に進んでいくと、データベースオブジェクトの選択で、表示する項目を選択しろと迫られます。
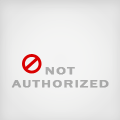
![]() sqlite11 posted by (C) wacky
sqlite11 posted by (C) wacky
データベースを表示
上の設定が終わったら、実行ボタンを押して表示するだけです。
いや、ほんと簡単。
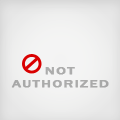
![]() sqlite13 posted by (C) wacky
sqlite13 posted by (C) wacky
なるほど、Visual Studio 2005のデータベース連携はよく出来ていると、時折ネットで見かけますが、確かに便利ですね。
さて、これを使って、何をしようかな。:-)